Faronics Deep Freeze Enterprise 6.62.220.3058 Key[h33t][nextg]
Posted by Richard Z, Last modified by Richard Z on 20 December 2017 04:34 PMWorkstations failing to display in the console can have a number of underlying causes. This document outlines a basic troubleshooting step by step you can use to self-diagnose the cause. If at any point, you are unclear of what to do next, please contact Faronics Technical Support for further assistance.1)Deep Freeze Client Service TimeoutThe DFServ service will stop attempting to attempting to contact the management Console after approximately 2 hours if it's unable to reach the background service. Start by rebooting the machine when you are able to confirm the Deep Freeze Enterprise Console is up and running on the network.2)Network Communication Issuesa)Windows clients may have the firewall turned onDeep Freeze could require either TCP or UDP protocols; either the firewall can be turned off, or an exception should be added for each protocol type for the Deep Freeze communication port being used (default is 7725). In Windows Vista or higher, it may be necessary to set outbound port exceptions if there are outbound restrictions set in the firewall.Note, that Windows updates can enable the firewall even when it was previously disabled. Both inbound and outbound exceptions can be set under the firewall 'Advanced Settings' in Windows Vista and higher.b)The Console and clients do not have the correct network settingsLogin to the Deep Freeze client, and check the network tab.i)Confirm that the client and console are using the same port number.
This port must be available on the Deep Freeze Enterprise Console under 'ToolsNetwork Configuration'.ii)Confirm what communication mode is configured on the client itself: LAN vs LAN/WANLAN mode broadcasts on the configured Deep Freeze port within the local subnet to find what IP address the console has. There are many things that might block this type of communication: firewalls, logical segmentation of the network (VLANs) to name a few reasons. If you are configured for LAN mode, switch a machine to use LAN/WAN mode by:. Selecting WAN mode radial button. Fill in the hostname or IP address of the console.
Hit 'Apply and Restart' once completed to apply the changesc)Something on the network is blocking the communication between the Console and the clientsTry to connect to the Deep Freeze Console by using the built-in Windows Telnet client. This is installed by default in Windows XP, but will needs to be added through 'Programs and FeaturesTurn Windows features on or off' in Windows Vista and higher. Please note, the command requires elevated privileges in Windows Vista and higher. Click on the start menu. Type 'cmd' in the search bar. Right click on 'Command Prompt' to find the 'Run as Administrator' option and select itIn the Command Prompt window, type:Telnet 7725Note: 7725 is the default port, but please make the appropriate substitution if you're using an alternate port numberIf it connects properly, you will see a random splash of ASCII characters since the communication is encrypted. If you are unable to connect, you will need to verify things on the Deep Freeze Enterprise server.3)Deep Freeze Enterprise Server Service Issuesa)Verify the port exists on the consoleThe port is configured in the Deep Freeze Enterprise Console under the 'ToolsNetwork Configuration' menu.
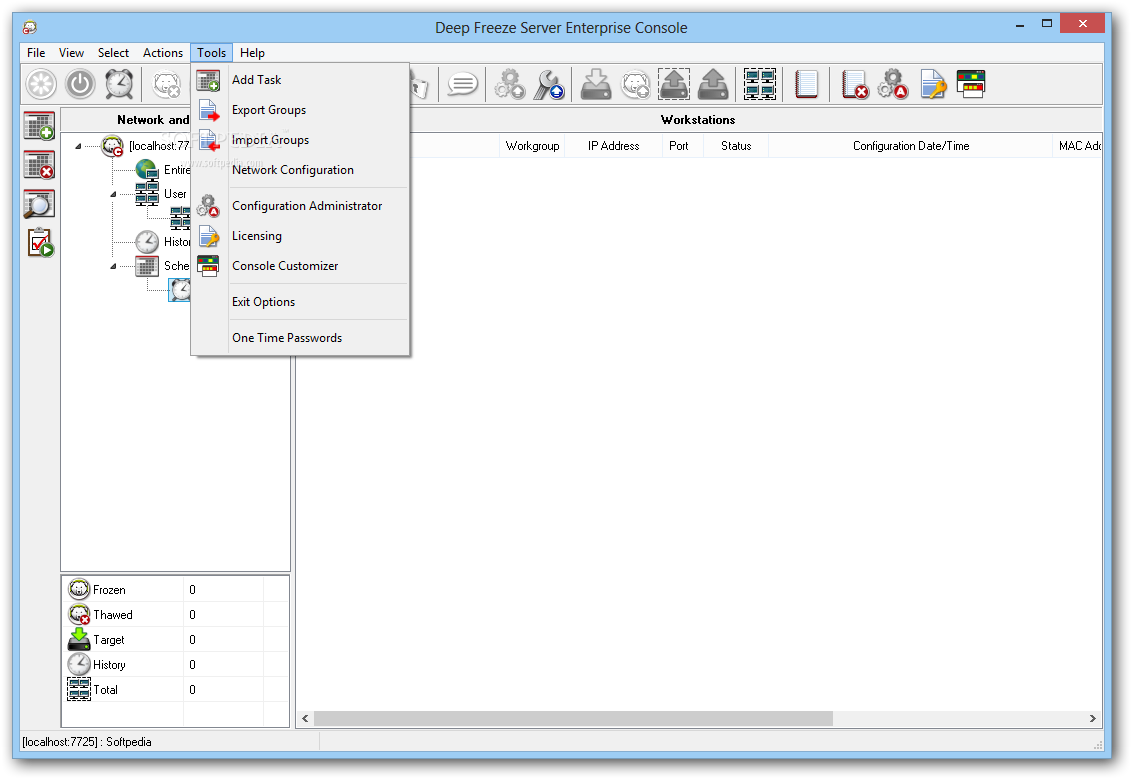
Verify the port your client is attempting to connect to is configured in the Deep Freeze Console.b)The Deep Freeze Console is unable to connect to the background serviceThis is indicated by a lack of polar bear icon in the console. You will see a polar bear with C beside 'localhost:7725' if there are no connection issues.
If this is an icon of two computer monitors:. Go under the 'Tools' menu, and enter the 'Network Configuration'. Uncheck 'Enable Local Service' and select 'Ok'. Once more, enter the 'ToolsNetwork Configuration' dialog. Check the option to 'Enable the local service' and select 'Ok'The service will restart. You can determine success or failure if the icon changes to the familiar Polar Bear with a small red 'C' in the bottom left corner within 30-60 seconds.
If it still persists, something is preventing the service from communicating on the port you are using. Typically, this is a port conflict. You can test by:. Search 'cmd' in the search bar, right click on 'Command Prompt' to find the 'Run as Administrator' option and select it.
Run 'netstat -vonba log.txt' to export the current list of ports in use on the system. Search the file for your Deep Freeze port (ex. 7725). If any other programs aside from 'DFConsole.exe', or 'DFServerservice.exe' are using this port, there is a conflict and will prevent correct Deep Freeze Console functions4)Verify the Customization Code Matches Between the Client and ServerWhat is the customization code and why is it important?How do I test if I have the right Customization Code?When upgrading to certain versions of Deep Freeze, you may be prompted to re-enter your customization code. Additionally, in some rare instances, if the Deep Freeze Console or Administrator applications were still running in memory when Deep Freeze was re-initialized, they may be configured with different codes.
Faronics Deep Freeze Enterprise 6.62.220.3058 Key H33t Nextg Key
Posted by Adam Zilliax, Last modified by Richard Z on 28 November 2017 02:08 PMPlease note that that the current Customization Code must be known before this process begins. Do NOT proceed with the upgrade process until this has been confirmed. For more information on how to verify your code, please refer toDeep Freeze Enterprise to the latest version consists of two steps:. Step 1 – Update the Deep Freeze Enterprise Console and Administrator. Step 2 – Update the client workstations.Please login to your organizations Faronics Labs page to download the latest version of the software, and the most up to date license key available for your organization.Prior to beginning the upgrade process, close the Enterprise Console, if running, and shut down network connections using the exit options menu.
Please ensure any Deep Freeze related programs or services are not running as this will cause the process to fail. This can be quickly double checked by running 'Task Manager'. Under the 'Processes' or 'Details' section, kill any of the following if seen running: 'DFconsole.exe', 'DFAdmin.exe', or 'DFServerservice.exe'.Step 1 – Updating the Deep Freeze Enterprise Console and Administrator.To update your Console and Administrator, there are two options:a. Attended installation:.
Right click on the downloaded package (FaronicsDFE.zip), and extract the files inside. Right click on the 'DFEnt.exe' file, and select the option to 'Run as Administrator'. The installer will detect that Deep Freeze Enterprise is installed on the system. Follow the prompts to complete the upgrade. The new license key will need to be entered when prompted. Depending on the version of Deep Freeze Enterprise that is currently installed, it may also be required to re-enter the customization code as the last step in the upgrade process.This method will update the Configuration Administrator, the Enterprise Console, and any Deep Freeze created files (Workstation Installers, Seeds, or Configuration Files) that are situated in the default save location:C:Program FilesFaronicsDeep Freeze EnterpriseInstall Programs (32-bit)C:Program Files (x86)FaronicsDeep Freeze EnterpriseInstall Programs (64-bit)b.